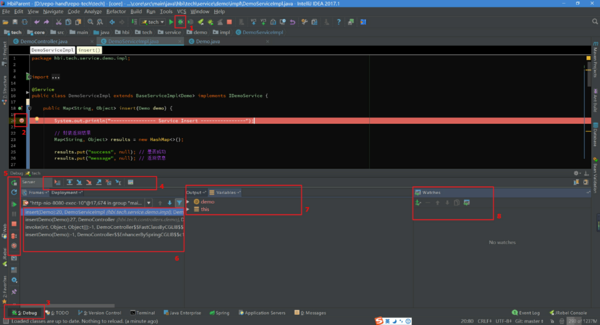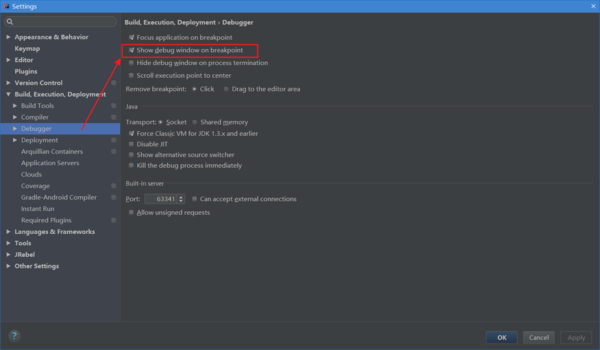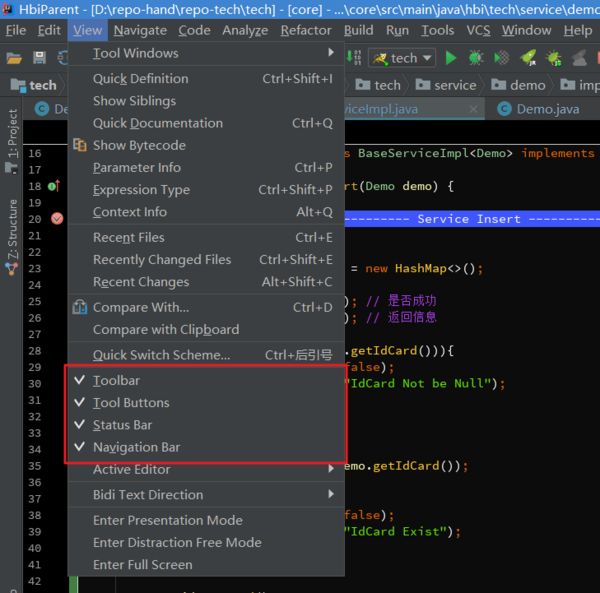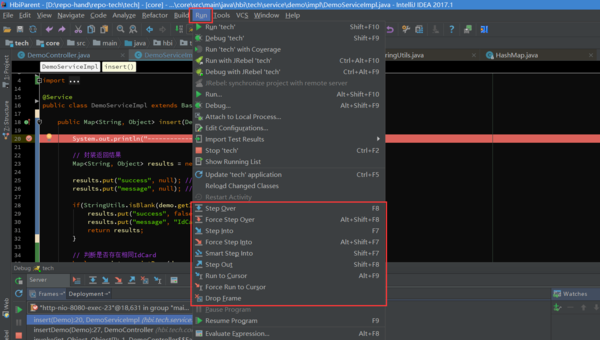“Intellij IDEA中使用Debug调试详解”的版本间的差异
跳到导航
跳到搜索
小 (→Debug模式) |
|||
| 第4行: | 第4行: | ||
==Debug模式== | ==Debug模式== | ||
| + | 首先看下IDEA中Debug模式下的界面。进入断点后的界面,我这里是Windows,可能和Mac的图标等会有些不一样。就简单说下图中标注的8个地方: | ||
| + | [[文件:Ideadebug1.1.png|600px|居中]] | ||
| + | #以Debug模式启动服务,左边的一个按钮则是以Run模式启动。在开发中,我一般会直接启动Debug模式,方便随时调试代码。 | ||
| + | #断点:在左边行号栏单击左键,或者快捷键Ctrl+F8 打上/取消断点,断点行的颜色可自己去设置。 | ||
| + | #Debug窗口:访问请求到达第一个断点后,会自动激活Debug窗口。如果没有自动激活,可以去设置里设置,如图1.2。 | ||
| + | #调试按钮:一共有8个按钮,调试的主要功能就对应着这几个按钮,鼠标悬停在按钮上可以查看对应的快捷键。在菜单栏Run里可以找到同样的对应的功能,如图1.4。 | ||
| + | #服务按钮:可以在这里关闭/启动服务,设置断点等。 | ||
| + | #方法调用栈:这里显示了该线程调试所经过的所有方法,勾选右上角的[Show All Frames]按钮,就不会显示其它类库的方法了,否则这里会有一大堆的方法。 | ||
| + | #Variables:在变量区可以查看当前断点之前的当前方法内的变量。 | ||
| + | #Watches:查看变量,可以将Variables区中的变量拖到Watches中查看 | ||
| + | |||
| + | 在设置里勾选Show debug window on breakpoint,则请求进入到断点后自动激活Debug窗口 | ||
| + | [[文件:Ideadebug1.2.png.png|600px|居中]] | ||
| + | |||
| + | 如果你的IDEA底部没有显示工具栏或状态栏,可以在View里打开,显示出工具栏会方便我们使用。可以自己去尝试下这四个选项。 | ||
| + | |||
| + | [[文件:Ideadebug1.3.png|600px|居中]] | ||
| + | |||
| + | 在菜单栏Run里有调试对应的功能,同时可以查看对应的快捷键。 | ||
| + | [[文件:Ideadebug1.4.png|600px|居中]] | ||
2021年3月7日 (日) 09:34的版本
背景
平时开发的IDE使用Intellij IDEA开发Java程序。通过IDE的Debug用来追踪代码的运行流程,通常在程序运行过程中出现异常,启用Debug模式可以分析定位异常发生的位置,以及在运行过程中参数的变化。通常我们也可以启用Debug模式来跟踪代码的运行流程去学习三方框架的源码。对工具的数量掌握还是很有必要的。
Debug模式
首先看下IDEA中Debug模式下的界面。进入断点后的界面,我这里是Windows,可能和Mac的图标等会有些不一样。就简单说下图中标注的8个地方:
- 以Debug模式启动服务,左边的一个按钮则是以Run模式启动。在开发中,我一般会直接启动Debug模式,方便随时调试代码。
- 断点:在左边行号栏单击左键,或者快捷键Ctrl+F8 打上/取消断点,断点行的颜色可自己去设置。
- Debug窗口:访问请求到达第一个断点后,会自动激活Debug窗口。如果没有自动激活,可以去设置里设置,如图1.2。
- 调试按钮:一共有8个按钮,调试的主要功能就对应着这几个按钮,鼠标悬停在按钮上可以查看对应的快捷键。在菜单栏Run里可以找到同样的对应的功能,如图1.4。
- 服务按钮:可以在这里关闭/启动服务,设置断点等。
- 方法调用栈:这里显示了该线程调试所经过的所有方法,勾选右上角的[Show All Frames]按钮,就不会显示其它类库的方法了,否则这里会有一大堆的方法。
- Variables:在变量区可以查看当前断点之前的当前方法内的变量。
- Watches:查看变量,可以将Variables区中的变量拖到Watches中查看
在设置里勾选Show debug window on breakpoint,则请求进入到断点后自动激活Debug窗口
如果你的IDEA底部没有显示工具栏或状态栏,可以在View里打开,显示出工具栏会方便我们使用。可以自己去尝试下这四个选项。
在菜单栏Run里有调试对应的功能,同时可以查看对应的快捷键。